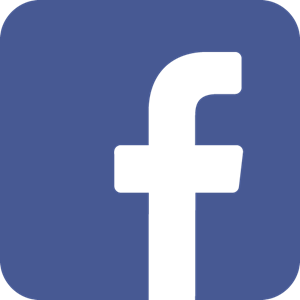Prefer to read the transcript here? Collapsible
Hello. I'm Kade Mendelowitz, professor of lighting design, and author of Theatrical Lighting Design Interactive.
This is an introduction to lightboards. This board happens to be an ETC Express 250, which I'll use to demonstrate what many lightboards are capable of: but I'm more interested in focusing on what you can do, and some of the terminology used lightboards. Most brands, and even different boards within those brands are capable of similar functions; but how they do achieve these effects often work differently.
➠Modern lightboards use DMX, which is a control language that I cover through two different videos on this disc.
➠Let's start with an overview of what lighboards do. Generally, lightboards do not control lighting instruments. Typically, units are plugged into circuits. Circuits are then connected to dimmers. Dimmers are connected to large amounts of power, and are controlled by lightboards. So, most lightboards really control the dimmers, and the dimmers control the power supply to the lighting fixtures.
Some LED and DMX units are controlled directly by the lightboard! See the DMX videos for more about those circumstances.
That said; there are some small lightboards, generally used in very small touring situations, where dimmers are built into the lightboard. Those lightboards are usually very small in capacity; generally, they can only control 6 to 12 dimmers. Those are very limited, and are not typically used in theatres.
These small set-ups are great for speakers and small presentations.
They rely on available outlets, and are not very powerful.
Lighting fixtures are spread throughout the theatre; and are plugged into circuits which are numbered by position. Sometimes these circuits are part of a dimmer-per-circuit system; either way, the sequence of those numbers usually make sense architecturally; but not for the various designs we implement.
➠To make it easier for designers to make sense of the lights; their control can be reassigned to channels. Traditionally, designers would use a hard patch of some type; the most popular format was known as a "spaghetti patch" board which resembled an old-style telephone operators panel. You can see that it received its nickname from resembling the visual haphazard mess of a pile of spaghetti.
Thanks to computer boards, we have what's called a "soft patch" which allows you to control one or more dimmers by means of control channel.
Often times, in order to keep as much subtle control as possible during cueing; designers choose to put only one dimmer per channel. In the case where a designer is confident, they won't use just one instrument, however, it can be easier to gang multiple dimmers together. A prime example might be a wash that doesn't need fine control like a far cyc wash. In this case, there are 8 individual instruments, with 4 colors each. which uses 32 total circuits and dimmers. But, in the case of typical shows; the designer wouldn't normally need to control the individual cells of blue for example. So: designers often choose to consolidate each of the color washes into a single channel; giving control of the 32 individual lamps to just 4 channels without actually losing any control that might be desired.
Even individual instruments are typically patched into channel controls that are easier for designers to manage; for example - if we were to leave the straight-on front light in this show as the dimmers were plugged in; to bring up a wash of all of the front light we would have to call out dimmers 1, 4, 12, 18, 27, 43, 44, 53, 62, 65, 68, 75, 85 and 96, to full.
By rearranging their control through channels; we can dimply bring up channels 1-15 at full. Easier to remember, less buttons to press, and faster to implement.
We can also decide to channel each of the acting areas in a similar numerical fashion. So, by starting with the number 1 in area "A", we can proceed sequentially until area P which is now channel 15. For the downlight wash, however, a designer may choose to start with number 21 in area "A". Sequentially are "P" ends with channel 35.
Now, however, if we need to bring up area "B"; we may remember that "B" are the 2's; meaning that front light is 2, down is 22, side light is 42, and back light is 62. This is just one example of a format I often follow to make cueing easier to manage.
Right now, we’re looking at the Stage.
We can switch to Patch, and we can see that nothing’s been patched in yet. Here’s our list of channels, and no dimmers are listed.
On this board, it gives us some instructions on the bottom – which is very nice, but not all lightboards do this.
Now you can see that I’ve put different dimmers into different channel numbers.
Let’s start patching in some dimmers.
These are the same dimmers that I talked about earlier, except now they’ll be in a sequential order that makes more sense since we’re not working with the architecture of the building.
We can also put many dimmers into a single channel (as I said before with the Far Cyc wash). So, right now I’ve put (4) dimmers into channel 99.
(2:51:06 ish) Let’s go back to the stage and take a look at how they operate now.
Once the patch is in place; we can take this organization one step further. For example; we can make groups of channels or program them into sub masters. For example, let's bring the full front light wash to full, and program them into a sub master. On this board this is achieved by 'recording' the sub master.
1-15 at full, record sub 1 enter.
21-35 at full record sub 2 enter. ….
Channel 41 through 55 at full record sub 3 enter release.
Now I have 3 submasters fully recorded.
We can complete the series will all of our main washes; so, if we want to create a cue that takes place over the entire stage; we can now adjust just a few sub masters - and then record that cue.
Slider 1 at 70, Slider 2 at 50, slider 3 at 80.
On this board, to record a cue, it’s quite straight forward;
Record Cue, the number of the cue we want to record in this case lets save it as cue 10 then enter.
Notice that it has recorded this new Cue 10, and assigned it the default cross-fade of 4. We can change the time, and on this board, we can even change the default time so if we knew we wanted all of our cues, typically to be a count of 5; we could preset that.
Let’s make a few more cues and then look at how fade times work more closely afterward.
Right now, our sliders are still up from where I put them for our cue 10; but let’s say that we wanted to modify one of the areas who has a channel already up; we can set that channel to be a specific level and that setting will override what the submaster is telling it to do; so, let’s bring area A to full; channel 1 and 21 to full.
If we wanted to make area a stand out even more; we can dip the areas right next to it; so, let’s bring down areas B and F by taking channel 2, 22, 6 and 26 to 30.
If were happy; we can go ahead and record that as cue 11.
If we wanted to affect a range of channels; we can use the through button. Let’s take the rest to 0; 3-15 & 23-35 & 42-55.
Now; I have captured control over all of those groups of channels this board conveniently gives active channels those I’m currently working on, a differently highlighted color on the display; and you may notice that while I was easily able to not select my area A and B lights; I have selected my area F lights. I can use the except key to de-select 22 and 26. I set those at 00 and it takes down the remaining units. So, you see I have made area a very bright, the nearby areas less bright, and taken out everything else. Let’s record that as cue 12.
Now that I’ve saved a few cues, let’s play them back to see how that section of the board works. First, I need to release control of the channels that I currently have captured; otherwise; when I load the cues; it won’t show us what’s happening.
I also need to take down the submasters.
Many computerized lightboards have a few sets of cross-fade controls. The main one is usually the A/B fader. To bring up cue 10; we’ll tell the board Cue 10 GO.
You see that it took 4 seconds for that cue to fade in.
This board also assumes you want to proceed in sequence; so, it’s telling us that were in cue 10 and that cue 11 is what will come next, and that it will take 4 seconds for that cue to fade in.
The channels are also reflecting what’s actually happening on stage.
So, if I hit the GO button; you can see the fade progress and the lights change on stage.
Once its complete you can see that cue 12 is ready to come next again in 4 seconds.
Perhaps we realize that we made a mistake, however, and that we shouldn’t have gone into the cue already; we can easily hit the back button to crossfade back to the previous cue in this case to cue 10. Again, it takes 4 seconds for that fade to happen.
Now let’s say that 4 seconds is good for the first cue; but we want cue 11 to take only 3 seconds to take over; we can reset that by saying cue 11, time 3.
For now, we’ll set the fade in and out times for the same 3 seconds.
Perhaps we want cue 12 to run automatically; so that 2 seconds after lights are intensified in area A; the rest of the stage goes dark.
For that, we can set an autofollow by linking cue 11 to cue 12 with a wait time of 5.
So, now when we go into cue 11 by hitting the Go button; the lightboard keeps counting, and then automatically crossfades into the next cue.
Most computerized lightboards have ways to set linking and autofollow; though they vary greatly with how that it accomplished. And, different boards have different meanings for up fades and down fades; which is why we’re not going to talk about those at this level of introduction.
A few things to note:
Now that the patch and our cues are programmed; it’s a good idea to save the show file to disk. On this board, the disk commands are accessed through the setup menu then disk functions. This board uses floppy disks; but modern boards now have USB ports so you can save the show to a jump or thumb drive.
We were using submasters to group a bunch of channels together; all at the same level. We can also record more complex cues into submasters and oftentimes it may be easier to run an event using just the submasters; for example: an awards ceremony or lecture presentation. This will allow you to quickly adjust the lights to follow the unpredictable nature of those events.
Using the autofollow, or linking of cues feature, we can also create complex effects or loops of effects; so, we can have a lightning crash or a fire simulation programmed by making each phase or step of the effect its own cue then linking those cues together.
Some boards also allow you to program in effects so that the board will take care of randomizing the patterns of light. They typically work by having you set which channels should be involved in the effect, and what the high and low settings for those effects should be. The programming for those types of things varies greatly by every lightboard I’ve come across (and some of them don’t have those functions built in) so it’s best for you to check the manual of your particular lightboard.
Be sure to check out the videos about DMX elsewhere on this disc; which contains an introduction to intelligent and moving light fixtures.
Again; we’ve only scratched the surface of what this board can do; but these are the basic functions that most every computerized lightboard can manage although the exact programming procedure varies greatly.
Good luck, and try experimenting with the lightboard at your facility!

 © Multimakers Multimedia
© Multimakers Multimedia